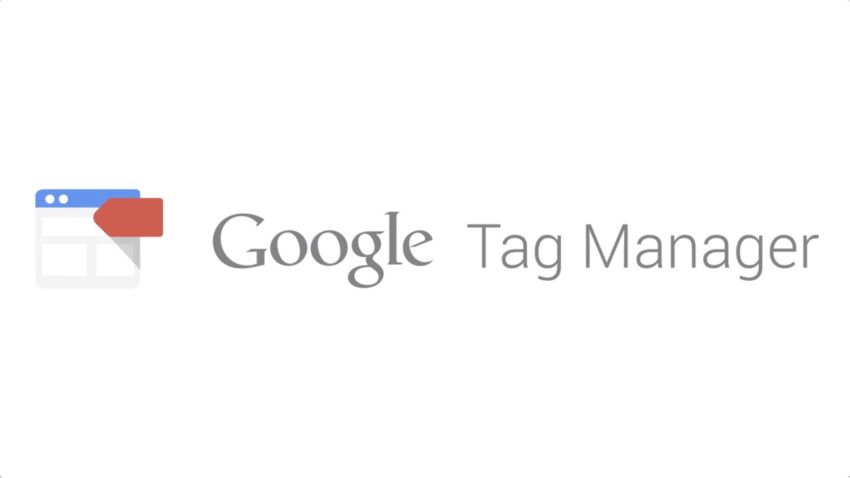What is The Google Tag Manager?
Google Tag Manager is a tool which helps to carry out a measurement marketing plan.
You can build a measurement system that includes tools like Google Tag Manager to determine what behaviors are important to track and to make better marketing decisions.
You analyze reports from Google Analytics or Facebook Analytics after your system starts collecting data.
Google Tag Manager can send information to many tools like Facebook, Google Ads (AdWords), PayPal, etc. Google Tag Manager can track behaviors and send data about them to the various tools in your measurement system.
You can generate reports that help you forecast the results in the near future. You can compare actual results against your forecast. It’s all about measurement marketing.
Google Tag Manager (GTM) is very dynamic. Websites often need to be adding multiple code snippets to track their conversions, traffic, and gather other analytical data.
Google Tag Manager can easily add and manage all of these scripts from a single dashboard. There are built-in templates for Google Analytics, AdWords, DoubleClick, etc.
GTM also works with several third-party analytics and tracking platforms. You can also use custom HTML to add your own tracking code.
What is Tag Management –
Tags are snippets of code, which are typically used for analytics and tracking purposes, placed in the <head> of a web page.
These codes might be related to web-analytics, CRM tool, heat-mapping software, or your online advertising. These snippet codes can be added directly to the page template, which would often require support from a developer.
If your website is on a Content Management System (CMS), like WordPress or Drupal, plugins/modules are generally available to assist with the placement of those snippets.
The tag manager takes responsibility from the development team and can empower marketing teams to implement their own tags.
There are alternatives to Google Tag Manager (GTM), like Tealium and Adobe’s Dynamic Tag Management. But many organizations find Google Tag Manager’s (GTM) price-wise (free) and capabilities sufficient for their needs.
The Benefits of Google Tag Manager –
It’s formed to help marketing departments to manage tracking scripts without the help of IT departments. As a marketer, you can manage tracking scripts with Google Tag Manager instead of relying on the IT department.
Google Tag Manager (GTM) is a tag management system that has streamlined the process of creating tags to send user interactions data to Google Analytics.
Google Tag Manager will save your time, add scalability to your website implementation is easy-to-use and yet also gives you enough creative space to create complex, customized tags.
# Insert Tracking Tags – You can insert and remove standard Google Analytics, Google Ads (AdWords), Remarketing, conversion codes, and third-party tags whenever you need.
Google Tag Manager requires one-time placement of a single code snippet across a website. From that point, you can add and update tracking codes directly through the Tag Manager Backend without modifying the website itself.
# Track Outbound Links & Downloads – Tracking events like PDF downloads or clicks on outbound links requires some extra setup beyond Google Analytics tracking. Google Tag Manager allows you to track any of these clicks triggering a custom event in Google Analytics.
# Access to Multiple Users – Google Tag Manager allows you to give account access to multiple people, with different levels of viewing, editing and publishing privileges.
This feature gives convenience to companies or marketing agencies wanting to give access to multiple employees or share accesses with clients ensuring only certain individuals have master control.
# Test Tracking Before Going Live – Google Tag Manager allows you to preview a setup with debug windows showing what tags are firing as you click through the website.
# Evolution of Universal Analytics – Google Analytics has been greatly pushing its new Universal Analytics which offers new features and a fresh approach to tracking users.
Google Tag Manager offers support to Classic Analytics as well as Universal Analytics.
# Boost-up Your Website – Google Tag Manager is a part of your process for adding analytics and conversion tracking to your website.
It’s not a replacement for Google Analytics, they work simultaneously. It’s a change in the way you add Google Analytics to your website.
# Speed-up your Performance – Google Tag Manager (GTM) will help speed-up many processes changes. The new tags can be made rapidly and mostly don’t require code changes to the website. It’s great for marketers.
# Security – You have a control that has access to your Google Tag Manager (GTM) and Analytics accounts. You can revoke access at any time.
# Event Tracking – GTM uses Tags, Triggers, and Variables to define how you want to deploy tags on your website.
We can work with tags and triggers. It’ll allow us to define an event that we want to track, and then send data to Google Analytics when that event is completed by a user. We can take a three-step approach:-
- Configure the Event tracking in Google Tag Manager
- Configure the Goal to be tracked in Google Analytics
- Define what we want to track – For contact forms there are three ways to trigger an event when a user submits a contact form:-
- Count the Event when they click the submit button
- Count the Event when the form is submitted
- Count an event when the user hits a Thank you page. We can focus on thank you page event tracking and to configure this page tracking, you’ll need to know the URL of the page.
Google Tag Manager Structure –
The structure used by Google Tag Manager is similar to Google Analytics. In Google Analytics, there are accounts that can contain several Web Properties which can contain several profiles. Google Tag Manager hierarchy is given below:-
# Account – The only one account is needed per company. All companies’ website tags can be managed from this account by creating new containers.
To create an account visit to google.com/tagmanager and signup.
If you want to create additional accounts, sign into your existing account, click on Accounts List and click on the Create Account Your account will be created with a container.
# Container – The container holds all the tags for a specific website. To create a new container, select an account and click on the Create Container from the accounts menu of the specific account list.
# Tags – It allows you to link the trigger to a platform to begin tracking that website action through that platform. Google Tag Manager has several platform options built in to choose from like Google Ads (AdWords), Bing, LinkedIn, etc.
# Event Tags – You’ll need to match the tag configuration options with information in the event code. First is to create a conversion action in Google Ads (AdWords) which will populate a customized code snippet.
You’ve to take the AdWords conversion ID and conversion label from the snippet and input into Google Tag Manager for that tag creation.
# Universal Tags – Universal Tags will collect data from all website pages. To create a trigger for universal tags you’ll select the page view trigger option and set it to all pages.
It means that the trigger fires on every page of the website. You’ll create a new tag for each platform, fill-in the tag configuration options and select the all pages trigger that was created.
Create the Tag –
You’ll find the tag configuration options within the universal code snippet, similar to the event tags. Create the Tag:–
# Tag Type – Universal Analytics. Its ultimate goal is to send event data to Google Analytics.
# Track Type – Event. Event Tracking parameters uses the category, action, and label fields to name the event data that is sent to Google Analytics.
We can define a category as Form Submission and action as e.g. Form Submit Thank You page.
# Tracking ID – Place your Google Analytics property ID. It’s how GTM knows for which analytics property you want to send the data.
# Triggers – These are created in order to determine what action to track on the website, e.g. I can track page views with a certain URL, the triggers are set up in a way to track those specific actions.
Triggers are non-specific to any platform so you only need one unique set of triggers based on the actions you want to track on the website.
Once you select the tag, you’ll be required a few details to fill for each tag type – Conversion ID and Conversion Label for Google Ads (AdWords) Conversion Tracking ID, or web-property ID, Cookie Path and Track Type for Google Analytics.
You can add a trigger to fire the tag. Create the Trigger that defines what user interaction will fire the tag:-
- Trigger Type – Page View. When a user views the Thank you page, we want to our tag to fire.
- This trigger fire on – Some Page Views. If our GTM script is on every page of our website, we can narrow down the specific page that we want to trigger our tag. In that case, we want the tag to fire when a user views the Thank you page.
- Conditions – Page URL. www.domain.com/thank-you
- Now publish the trigger and tag by clicking the Submit button in the top right corner of the GTM interface.
# Publish & Versions – Once tags are added to a container, they will be manually Publishing is linked to a container version, which is a snapshot of the container that can be made at any time.
If you click on Versions at your screen, you’ll see a short summary of your content version and you can click through using the Actions button to preview, share, publish, export, etc. It’s a good way to keep track of your change history.
# Users Access & Permissions – Users are added to accounts on a container basis. There are four types of user access in every container:-
# No Access – User doesn’t see the container listed in the account
# View Only – User sees the container listed and may browse the tags, rules, and macros in the container, but can’t edit.
# View and Edit – User can add and edit tags, rules, and macros in the container.
# View, Edit, Delete and Publish – User can add, edit, and delete tags, rules, and macros in the container as well as publish changes to the live website.
Create a Goal in Google Analytics –
Google Tag Manager will now send event data to Google Analytics every time a user completes a contact form and hits the thank you page. Next step is to Create Goal in Google Analytics that will count and record each time the Form Submission event data is sent to Google Analytics.
- Navigate to the Admin section of Google Analytics and select Goals under the View
- Goal Setup – Custom
- Goal Name – Form Submission
- Goal Type – Event
- Goal Details – Set the Category, Action, and Label fields to match exactly how you define tag in Google Tag Manager
- Event Value – Select Yes, if you want one goal completion to record one goal.
Setting-up Google Tag Manager –
- Visit the Google Tag Manager website and sign up using the same Google account you used with Google Analytics.
- After login, you’ll come to the Add a New Account Provide a name for your account and click on Continue button.
- Add a Container to your account. A container may be a Website or an App on iOS or Android platform. We’ll use the web here. You can your website’ domain for the container name. You can add multiple containers for each account. Click the Create
- Google Tag Manager will create your account with the container. You’ll see your container dashboard. Now, add a New Tag. You can choose a tag over 20+ integration templates available.
- Choose Google Analytics, you can add more tags and can choose different products according to your needs. You can also choose HTML to add any other custom code snippets.
- After the selection of Google Analytics, now choose Universal Analytics, you’ll be asked to select Universal Analytics or Classic Analytics.
- You’ll be asked to provide your Google Analytics tracking ID. It’s a special code that allows Google to identify your website. You can get it from Google Analytics account in the Admin tab under View
- Select the account and Property for your website and click on Tracking Info to get tracking code link. Click Tracking Code, you’ll get the Tracking ID code page and will reveal your Universal Analytics Tracking ID.
- Copy your Universal Analytics tracking ID and paste in Track-Type under Google Tag Manager and select Page View and click Continue
- The tag configuration wizard will ask when to Fire On. Select All Pages and click Create Tag
- Google Tag Manager will show you a tracking code that needs to add to your WordPress website. Copy the code.
Adding Google Tag Manager Code in WordPress –
- Install Tracking Code Manager Plugin and Paste the code in the Header Click Save button.
Publish Your Container –
- Visit the Google Tag Manager Dashboard and click on the Publish
- You can preview your website and Google Tag Manager will show you the tags fired on each pageview.
Google Tag Manager versus Google Analytics –
These free Google products are simple to install and can work together seamlessly.
# Google Analytics (GA) is an analytics tool that tracks your web traffic and allows you to splice, dice, and analyze it using any number of in-built and custom reporting tools.
It allows inserting scripts on a website by adding only a one-time single snippet of JavaScript to the code. Once you add the GTM scripts to your website, you can fire almost any other tags through it without adding any addition bulky code to the website.
# Google Tag Manager can also wreak havoc on your website if you’re not careful with your implementation.
- First – Sign-up for Google Tag Manager
- Input your Company Name and press Continue
- Next, you’ll need to Setup Container for the account. GTM can be used for all sorts of apps and websites, but now implement it on the website. Press Create
- You’ll get a screen that shows the code you need to install on your website. It’s similar to Google Analytics, but with few key differences:-
- Google Analytics needs to be implemented in the <head> of the website. While Google Tag Manager (GTM) is implemented in the <head> and the <body> of the website.
- Google Tag Manager (GTM) snippets will not be changed like Google Analytics snippet of code. All changes to the code will take place in Google Tag Manager.
- Once you’ve installed GTM, then it’s time to set up Google Analytics implementation inside the new container.
## Your container is all set up. You can look inside the system:-
-
- Workspace, Version, Admin – These are main sections of GTM that allow you to control between tasks such as assigning new users. There is different Workspace that you can utilize for different environments of your website.
## Left Navigation (Overview, Tags, Triggers, Variables, Folders). It’s showing the main components of the container:-
-
- Tags are the individual scripts that are going to fire on your website to collect data for third-party systems.
- Triggers are the firing rules that tell the tags when to fire on your website. These are based on different variables and actions on your website. These are based on different variables and actions on your website and can include click events, page views, or a page load.
- Variables come in many different forms. You can build much-customized JavaScript variables that fire through the data layer to collect data that otherwise wouldn’t be possible.
- Folders make it so you can keep track of all your tags for a specific website separately than other tags like an App.
Conclusion – Google Tag Manager is an important tool for online business. It made marketing and measurement easier and much secure.